|
Other aspects of the LOCKSHOP module are listed and linked
in the left hand column.
Understanding and Using Authorizations
There are two (2) primary methods of establishing and
using AUTHORIZATIONS. Each are completely separate from the other, and are
not directly related.
-
Standard
Authorizations are assigned to individuals and authorizations are for
"departments" or "individual rooms."
-
And Authorizations Obtained via
eKeyRequest.
These authorizations are configured, controlled and routed through a specific
path which is setup by the Systems Manager. The process is very structured
and automated.
For information on
eKeyRequest Authorizations...click on any
eKeyRequest which is underlined or the link in
the left hand column of this page.
Standard Authorizations
Authorizations
are made at two levels. Authorizers are able to authorize for an entire
DEPARTMENT and/or for an INDIVIDUAL ROOM or rooms. There are two basic
functions that System Administrators will need to deal with for AUTHORIZATIONS:
ESTABLISHING AND WORKING
WITH AUTHORIZATIONS.
Individuals who are authorized to approve the issuing
of keys, cards or other items are established by starting in the PEOPLE portion
of the program.
Adding an Authorization for a Department
-
To establish someone as a person authorized for a
Department...start by bring up the new authorizer in the People portion of the
program.
-
Click on the "Authorizations" link just under the
Persons Name.
-
Click on the "Add New Authorization" link.
-
By default...authorizations assumes that you will be
authorizing for an entire department, and you will see:
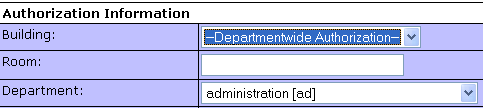 click on the drop-down arrow for the
DEPARTMENT you want this person to authorize for, and select the DEPARTMENT
from the list. click on the drop-down arrow for the
DEPARTMENT you want this person to authorize for, and select the DEPARTMENT
from the list.
-
You may add an comments necessary in the area
provided.
-
Click on the SAVE button
 ...and the person is authorized for the
department you selected. ...and the person is authorized for the
department you selected.
Authorizing
for Multiple Departments.
-
Repeat the procedure as written above to add
additional DEPARTMENT authorizations.
Adding an Authorization for
a Room.
-
To establish someone as a person authorized for a
specific ROOM...start by bring up the new authorizer in the People portion of
the program.
-
Click on the "Authorizations" link just under the
Persons Name.
-
Click on the "Add New Authorization" link.
-
By default...authorizations assumes that you will be
authorizing for an entire department, and you will see:
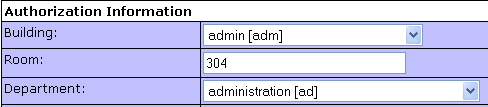 click on the drop-down arrow for the
BUILDING you want this person to authorize for, and type in the ROOM number. click on the drop-down arrow for the
BUILDING you want this person to authorize for, and type in the ROOM number.
-
Select the associated Department from the drop-down
list provided with "Department".
-
You may add an comments necessary in the area
provided.
-
Click on the SAVE button
 ...and the person is authorized for the
specific BUILDING and ROOM you selected. ...and the person is authorized for the
specific BUILDING and ROOM you selected.
Adding Authorizations
for Multiple Rooms.
-
Repeat the procedure as written above to add
additional ROOM authorizations.
FIND OUT WHO ARE THE
AUTHORIZERS FOR A
DEPARTMENT OR A
ROOM WITHIN A
BUILDING.
Method 1 -
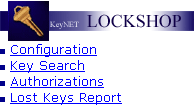
-
From your Main Workspace on your Home Page click on
the "Authorizations" link.
-
The following screen will appear,
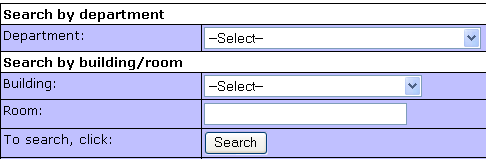
-
To search for authorizations by DEPARTMENT, select
the department from the drop-down menu and click on the "Search" button.
-
To search for the names of those authorizers for a
ROOM, select the Building from the drop-down menu, click the [Tab] key on your
keyboard or move your cursor to the Room field and click your mouse; enter the
room number, and click on the "Search" button.
This information may also be EXPORTED to a file or
printer for reporting purposes.
Method 2 -
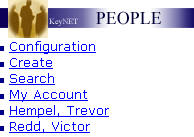
-
From your Main Workspace on your Home Page click on
the "Search" link.
-
Enter the search parameters for any person, and
click the "Search" button.
-
Click on the "Authorizations" link at the top of the
page.
-
Click on the "Authorization Search" link at the top
of the page.
-
The following screen will appear,
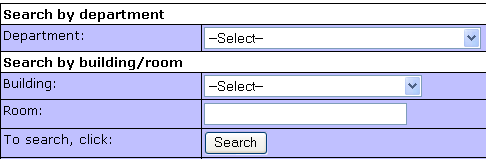
-
To search for authorizations by DEPARTMENT, select
the department from the drop-down menu and click on the "Search" button.
-
To search for the names of those authorizers for a
ROOM, select the Building from the drop-down menu, click the [Tab] key on your
keyboard or move your cursor to the Room field and click your mouse; enter the
room number, and click on the "Search" button.
This information may also be EXPORTED to a file or
printer for reporting purposes.
|